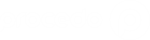Conhecendo a Home
Dashboard
Tenha acesso rápido a indicadores importantes da sua empresa com os nossos painéis, visualize seu calendário e confira as atividades do dia. Fique à vontade para alterar a disposição de seus itens ou ocultá-los.
Importando/Cadastrando Leads
É possível cadastrar Leads no sistema manualmente ou importar planilhas contendo dezenas de Leads de uma só vez. O próprio sistema disponibiliza uma planilha de modelo para que você apenas preencha com as informações necessárias.
Para importar Leads para o Procedo:
- Acesse https://app.procedo.com.br/lead/importar ou no painel lateral esquerdo, clique em Lead. Na nova tela, clique em Importar;
- Para baixar o planilha modelo, clique no botão Baixar Planilha;
- Leia atentamente as instruções disponíveis logo abaixo do botão contendo o modelo da planilha;
- Preencha-a com os dados dos seus Leads e salve no computador;
- Para enviar a sua planilha para o Procedo, clique no botão “+ Procurar”. Uma nova janela aparecerá para que você localize a planilha no seu computador. Quando encontrá-la,
clique em Abrir; - Quando a barra de progresso estiver concluída, clique no botão Importar.
Nota: Se houver erros, eles serão exibidos em uma lista com o número da linha e a mensagem. Para corrigir, sugerimos criar uma nova planilha e copiar a primeira linha da planilha original juntamente com as outras que apresentaram problema. Feito isso, repita os passos novamente.
Prospectando Empresas
O Prospect é o cadastro de uma pessoa (física ou jurídica) que tem potencial para tornar-se um cliente. Também conhecido por Lead Qualificado, ele será essencial para a criação de oportunidades.
Para cadastrar um prospect:
- Acesse https://app.procedo.com.br/prospect/form ou no painel lateral esquerdo, clique em Prospect. Na nova tela, clique no botão “+ Novo Registro”;
- Preencha as informações e clique em Salvar.
Nota: Os campos obrigatórios para um novo Prospect são: Nome Fantasia, e CPF/CNPJ.
No vídeo abaixo, você pode conferir o passo a passo para o registro de um novo prospect:
Entendendo as situações do prospect
Um prospect possui 5 diferentes situações que variam conforme o relacionamento entre ele e sua empresa:
- Os novos cadastros são marcados como “Pendente”, ou seja, nenhum trabalho foi iniciado. Quando uma interação com o registro acontecer o próprio sistema sugerirá alterar para a próxima situação;
- “Em andamento” – nesta situação ao menos uma interação foi realizada no Histórico o que indica que algum contato foi realizado, mas ainda não foi atribuída outra situação, como veremos a seguir;
- “Contato Futuro” – nesta situação um contato foi realizado, mas por algum motivo – indicado pelo prospect – o contato será retomado em outro momento. Ao marcar essa situação o sistema irá sugerir que você crie uma tarefa, afim de lembrá-lo de retomar o contato;
- Na situação “Não-qualificado” houve o contato, porém é identificado que esse prospect não tem condições – a princípio – de tornar-se seu cliente, seja por já possuir um produto/serviço que você oferece, seja por não ter interesse, enfim, não há uma perspectiva imediata de conversão desse prospect em cliente. Ao classificá-lo desta forma o sistema irá solicitar uma justificativa, e esses dados serão armazenados no histórico;
- Quando as interações com os prospects cessam o responsável por ele poderá marcá-lo como “Inativo”, ou o sistema poderá faze-lo automaticamente conforme parâmetro configurável.
No vídeo a seguir, veja como fica sua lista de prospects e como utilizar os filtros:
O que é um Cliente
O cliente é uma pessoa física ou jurídica que já adquiriu algum produto ou serviço da empresa.
Como cadastrar um cliente
- Acesse https://app.procedo.com.br/cliente/form ou no painel lateral esquerdo, clique em Cliente. Na nova tela, clique em + Novo Registro;
- Preencha as informações e clique em Salvar.
O processo detalhado e mais informações você encontra no vídeo abaixo:
Entendendo as situações do Cliente
- Incompleto – o cliente acaba de ser cadastrado e possui poucas informações preenchidas;
- Ativo – o cliente está com seus dados completos, todos os campos necessários estão preenchidos;
- Em Aprovação – o cliente está em um processo de aprovação que irá determinar se ele será um cliente “Ativo” ou “Reprovado”;
- Reprovado – o cliente não passa no processo de aprovação. Ele pode, então, ser editado para corrigir possíveis problemas cadastrais e ser enviado para aprovação novamente;
- Bloqueado – é uma restrição que impede a geração de novas oportunidades. O bloqueio/desbloqueio pode ser atribuído por um grupo de usuário que possui a opção “Permite bloquear cliente?”, e também os Administradores/Supervisores.
Como alterar a situação de um Cliente para “Ativo”:
- Acesse https://app.procedo.com.br/cliente ou no painel lateral esquerdo, clique em Cliente;
- Escolha o cliente com a situação “Incompleto” que deseja alterar;
- Clique no botão “Ações” e, em seguida, em “Efetivar”;
- Um formulário será aberto com os campos que devem ser preenchidos para o cliente se tornar Ativo. Após preenchê-lo, clique em Salvar.
Diferenças entre Cliente e Prospect
De forma simplificada, o Cliente seria o “ponto final” do trabalho de prospecção, ou seja, é aquele prospect que sua empresa entrou em contato, realizou visitas e, como resultado, obteve uma oportunidade vencida. Então, como o próprio nome sugere, Cliente é aquele que sua empresa já forneceu (ou fornecerá) algum produto ou serviço.
No sistema, a diferença entre os dois está no formulário de cadastro, já que o Cliente possuí informações mais detalhadas e abrangentes. Além disso, para cadastrar um cliente, pode ser necessário um fluxo de aprovação onde este será analisado e então aprovado ou não.
Os prospects poderão tornar-se clientes a qualquer momento, mas nunca o contrário. Por isso, o cadastro de prospect é mais rápido, já que poucos dados são necessários.
Nota: Vale ressaltar que, ao converter um prospect em cliente, nenhuma informação será perdida!
Como converter um Prospect em Cliente
No Procedo, é possível converter Prospects em Clientes aproveitando todos os dados que você já cadastrou. Para fazer esse procedimento, siga os passos abaixo:
- Acesse https://app.procedo.com.br/prospect ou, no menu lateral esquerdo, clique em Prospect;
- Localize e acesse o cadastro do Prospect que deseja converter em Cliente;
- Com a tela do cadastro aberta, clique no botão “Ações” (logo abaixo do título, ao lado direito) e selecione a opção “Converter”. Você será encaminhado para o cadastro de Cliente, mas com os dados do Prospect preenchidos;
- Complete as demais informações lembrando que Nome Fantasia, UF e Cidade são obrigatórios;
- Quando concluir, clique no botão Salvar na parte superior.
Algumas observações importantes devem ser feitas:
- Converter Prospects em Clientes somente com as informações básicas torna os cadastros incompletos e, no futuro, será necessário adicionar as demais informações;
- Para que um cadastro seja considerado “completo”, serão necessárias as seguintes informações: CNPJ/CPF, Região, Grupo de Cliente, Logradouro, Número, Bairro e CEP;
- Se sua empresa possui fluxo de aprovação e houve o preenchimento dos campos citados no item anterior, então esse registro passará por uma análise antes de ser utilizado.
Importação de Clientes e Prospects
Clientes e Prospects podem ser importados de maneira simples e rápida! O recurso de importação facilita o cadastro de novos registros utilizando simplesmente um arquivo no formato CSV separado por “;” (ponto e virgula), já que a maioria dos sistemas dispõem da exportação nesse formato.
Para importar Clientes ou Prospects:
-
- Para importar Clientes, acesse https://app.procedo.com.br/cliente/importar ou, através do menu lateral esquerdo, clique no botão Cliente e na tela seguinte, no botão Importar.
- Para importar Prospects, acesse https://app.procedo.com.br/prospect/importar ou, através do menu lateral esquerdo, clique no botão Prospect e, na tela seguinte, no botão Importar;
- Leia atentamente todas as orientações disponíveis na tela;
- A opção “Desconsiderar a primeira linha” geralmente é utilizada para arquivos que possuem cabeçalho, assim, o sistema ignorará essa linha do arquivo;
- Após ler as orientações na tela, envie o arquivo CSV clicando no botão “Procurar”;
- Na nova tela aberta, localize o arquivo CSV e clique em “Abrir”;
- Após a barra de progresso completar, uma nova tela será exibida.
Neste passo, você realizará o mapeamento das colunas, ou seja, você irá nos informar qual coluna do arquivo CSV corresponde a qual campo do sistema.- No arquivo modelo temos várias colunas, porém somente algumas são obrigatórias. Para saber quais são as colunas obrigatórias, observe um painel azul com essa informação na tela de importação;
- Nos campos Região, Ramo de Atividade, Origem, e Grupo de Cliente deverão ser informados seus respectivos nomes;
- No campo “Responsável”, é necessário informar o e-mail do usuário no sistema;
- Após o mapeamento, clique no botão “Importar” mais abaixo e você será redirecionado para a tela principal;
- O processo de importação continuará em segundo plano e, quando finalizar, você recebera um e-mail.
Observações Gerais:
- Se alguma linha apresentar problema, um e-mail será enviado com a sua descrição e, em anexo, um novo arquivo CSV somente com as linhas que apresentaram essa falha;
- Não é obrigatório utilizar o CSV que está disponível como modelo, visto que vários sistemas exportam dados no formato CSV. Você pode gerar seu próprio arquivo.
Observação sobre a importação de Clientes:
- Na planilha, se o campo Código estiver preenchido, a informação de CNPJ/CPF será requirida, pois se um cliente com o Código + CNPJ/CPF for localizado durante a importação, então suas informações serão atualizadas, caso contrário o cliente será cadastrado.
Grupos de Clientes
Com o recurso de Grupo de Cliente, é possível categorizar os clientes e definir alguns parâmetros que terão impacto ao cadastrá-los.
Para criar seus Grupos de Clientes:
- Acesse https://app.procedo.com.br/grupocli ou, no canto superior direito, onde também é exibido seu nome, acesse o menu de “Configurações”. Na aba “Geral”, clique em “Grupo de Cliente”.
- Clique em “Novo Registro”;
- No formulário de cadastro, destacamos os seguintes campos:
- Aprova cliente automaticamente – Caso essa opção esteja desmarcada, ao cadastrar um cliente ele terá o status “ativo”. Entretanto se marcada, o cadastro entrará num fluxo de aprovação. Para que essa aprovação funcione, é necessário antes ter cadastrado um grupo de aprovação para clientes. Este assunto é tratado detalhadamente na “Etapa 4” da Trilha Treinamento Administrador.
- Qtd. Ref. Bancárias e Qtd. Ref. Comerciais – Definem a quantidade de referências que serão obrigatórias em “Referências Bancárias” e “Referências Comerciais” da aba “Complemento” na tela de cadastro de clientes.
- Clique em “Salvar”.
Como funciona o fluxo de aprovação de Clientes
Esse recurso possibilita que, ao cadastrar novos Clientes, eles sejam submetidos a um fluxo de aprovação antes de terem o status “Ativo”.
Como ativar a aprovação de clientes:
- Acesse https://app.procedo.com.br/grupoaprov/form ou no canto superior direito onde também é exibido seu nome, acesse o menu de “Configurações”. Na aba “Geral” clique no botão “Grupo de Aprovação” e em seguida em Novo Registro;
- Preencha um nome para o grupo;
- No campo “Tipo” marque a opção “Cliente”;
- Escolha qual sequência de aprovação esse grupo será. Podemos definir como o primeiro digitando o número 1. A sequência é utilizada para definir a ordem de grupos de aprovação que o cliente irá passar antes de ser torna ativo. Caso existam 10 grupos de aprovação cadastrados, será necessário que os 10 grupos aprovem o cliente.
- Selecione quais os usuários serão os aprovadores.
Como enviar um Cliente para Aprovação
- Para enviar o cliente para aprovação, é necessário alterar seu status de incompleto para ativo.
Para saber como fazer isso clique aqui. - Ao tentar colocar o cliente com a situação Ativo, o mesmo entrará para a aprovação do grupo cadastrado seguindo o fluxo desde o primeiro número da sequência até o último.
- Caso não exista um grupo de aprovação elencado, o cliente será aprovado no ato do cadastro. O mesmo acontece se o usuário logado pertencer à um grupo de aprovação.