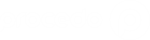Definindo Linhas de Serviços/Produtos
Da mesma forma como é possível criar grupos de clientes para englobá-los de acordo com um critério (área de mercado de atuação, por exemplo), você também pode criar linhas de serviços ou produtos.
Para criar suas Linhas de Serviço:
- Acesse https://app.procedo.com.br/familia ou, no canto superior direito, onde também é exibido seu nome, acesse o menu de “Configurações”. Na aba “Geral”, clique em “Linha”;
- Clique em “Novo Registro”;
- Caso você utilize outro software que também tenha “Linhas de Serviços/Produtos” e queira utilizar a mesma sequência de códigos no Procedo, basta digitá-los no campo “Código Externo”;
- Preencha o campo “Nome”;
- Clique em “Salvar”.
Cadastrando Serviços/Produtos
O cadastro de serviços ou produtos do Procedo permite diversas personalizações para atender o perfil da sua empresa. Entenda como fazer essas personalizações, como cadastrar serviços/produtos e veja todos os recursos que essa rotina tem a oferecer:
Cadastrando Condições de Pagamento e Formas de Pagamento
Os conceitos de Condições de Pagamento e Formas de Pagamento estão ligados diretamente com o da Cotação. Condições de Pagamento servem como indicadores para estabelecimento de preços (por exemplo, você pode querer vender um produto por um valor menor na condição “à vista” do que “à prazo”). Com esse recurso, na criação de uma cotação, ao escolher a Condição de Pagamento você saberá como precificar seu produto. Já as Formas de Pagamento, determinam o valor mínimo por parcela (podendo ser informado em valores específicos ou em percentual), além da quantidade máxima de parcelas.
Para criar uma nova Condição de Pagamento:
- Acesse https://app.procedo.com.br/condpagto ou, no canto superior direito, onde também é exibido seu nome, acesse o menu de “Configurações”. Na aba “Comercial” clique no botão “Condição de Pagamento”;
- Clique em “Novo Registro”;
- Preencha o campo “Nome”;
- Clique em “Salvar”.
Para criar uma nova Forma de Pagamento:
- Acesse https://app.procedo.com.br/formapagto ou, no canto superior direito, onde também é exibido seu nome, acesse o menu de “Configurações”. Na aba “Comercial”, clique no botão “Forma de Pagamento”;
- Clique no botão “Novo Registro” e preencha o campo “Nome”;
- No campo “Máx. Parcelas” informe a quantidade máxima de parcelas que uma cotação utilizando essa forma de pagamento poderá ter;
- O campo “Valor mín. parcela” determinará qual o valor mínimo em Reais a parcela de uma cotação que utiliza essa forma de pagamento poderá ter;
- Já o campo “% mín. parcela” estabelece o valor mínimo em percentual que a parcela de uma cotação que utiliza essa forma de pagamento poderá ter;
- Caso você marque o campo “Padrão?”, o sistema irá sugerir que todas as suas novas cotações utilizem essa forma de pagamento;
- Quando terminar de inserir todas as informações, clique em “Salvar”.
Cadastrando e configurando Tabelas de Preços
O Procedo dispõe de Tabelas de Preço de modo que você possa centralizar todas as informações dos processos comerciais da sua empresa. Essas tabelas possuem atributos como nome, data de início e data de término, a opção de torná-las ativas ou inativas, além de conter Condição de Pagamento, Produtos (serviços ou itens), sendo possível determinar fatores como quantidade mínima para venda, Preço Mínimo, o Preço nominal e Grupos de Usuários que poderão utilizá-las.
Para começar a criar suas Tabelas de Preços:
- Acesse https://app.procedo.com.br/tabelapreco ou, no menu lateral esquerdo, escolha a opção “Tabela de Preço”;
- Clique em “Novo Registro”;
- Preencha o formulário, observando que o único campo obrigatório é “Tabela”;
- Clique em “Salvar”.
Após criada, mais duas configurações devem ser realizadas:
- A primeira é determinar quais Grupos de Usuários terão acesso a essa tabela:
- Depois de ter clicado em “Salvar”, uma caixa de diálogo informa que você deve vincular essa Tabela de Preço a um ou mais Grupos de Usuários e te apresentará um link para acessar diretamente a rotina responsável. Entretanto, caso você prefira, é possível também acessá-la pelo link https://app.procedo.com.br/grupousuar ou, no canto superior direito, onde também é exibido seu nome, através do menu de “Configurações”, na aba “Segurança” clicando no botão “Grupo de Usuário”;
- Selecione o grupo que deseja aplicar a nova “Tabela de Preço e em seguida clique no botão “Editar”;
- Altere o campo “Tabela de Preço” marcando uma ou mais tabelas conforme desejar;
- Quando terminar, clique em “Salvar”.
- A segunda é adicionar as Condições de Pagamento, itens, quantidade mínima, preço mínimo e preço normal:
- Na tela da sua “Tabela de Preço” clique no botão “Editar”;
- No painel “Itens da tabela de preços”, localizado na parte inferior da tela, todos os itens cadastrados no seu sistema serão listados para que você possa incluí-los nessa tabela.
- Quando quiser incluir um item, clique no quadrado referente ao item na primeira coluna, chamada Adicionar, para que consiga editar as informações;
- Quando terminar a configuração das informações do item que deseja incluir, clique no quadrado referente a esse item na última coluna, chamada “Salvar”;
- Se já tiver feito todas as inclusões que deseja, clique no botão “Salvar” no canto superior esquerdo da tela.